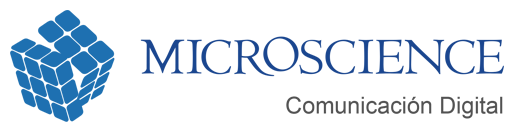
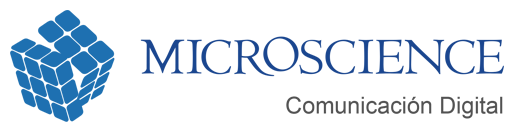

Para poder configurar Outlook 2013 tiene que crear la cuenta de correo.
Una vez creada abra el programa Microsoft Outlook 2013 y siga los siguientes pasos para configurarlo:
Paso 1. Una vez encendido el PC y arrancado el sistema operativo, deberemos abrir la aplicación Microsoft Outlook 2010 desde Inicio / Todo los Programas / Microsoft Office / Microsoft Outlook.
El aspecto de la aplicación una vez abierta será el siguiente:

Paso 2. A continuación, deberemos pulsar sobre el menú Archivo Seleccionando la opción de menú Agregar Cuenta.

Paso 3.Esta operación provocará la apertura de una nueva ventana correspondiente al asistente de configuración de cuentas de correo de Internet. Seleccionaremos en esta pantalla sobre el botón Configurar manualmente las opciones del servidor o tipos de servidores adicionales y pulsamos siguiente.


Paso 4. Esta pantalla indica el tipo de servicio de correo con el que se va a trabajar. Seleccionaremos la opción de correo electrónico de internet y pulsaremos Siguiente.

Paso 5. Aparecerá la siguiente pantalla en la que introduciremos todos los datos necesarios para la correcta configuración del correo electrónico.

Información del usuario.
Información de inicio de sesión
Información del servidor
Paso 6. Una vez completada toda la pantalla como hemos indicado, pulsaremos el botón Más configuraciones y pulsamos sobre la pestaña servidor de salida.

Paso 7. Elegimos las opciones de Mi servidor de salida (SMTP) requiere autentificación y Utilizar la misma configuración que mi servidor de correo de entrada, pulsamos Aceptar.
Comprobamos que la pestaña avanzadas se muestra como figura a continuación.

Paso 8. Nos vuelve a llevar a la pantalla en la que hemos configurado el correo y pulsaremos Siguiente.

Paso 9. Nos aparecerá está última pantalla que indica, que se ha terminado la configuración de la cuenta. Pulsando el botón Finalizar, la información introducida quedará almacenada y de este modo podremos emplear la cuenta de correo desde nuestro ordenador.

Jr. Yauli 1641 - Chacra Rios Norte - Cercado de Lima - Lima - Perú
(511) 775-3919
